Thunderbird exportieren: Ordner, E |
您所在的位置:网站首页 › exportieren von pages › Thunderbird exportieren: Ordner, E |
Thunderbird exportieren: Ordner, E
|
Wer auf einen neuen Rechner umzieht, möchte natürlich auch alles aus Thunderbird exportieren, um anschließend wie gewohnt weiterarbeiten zu können. Wir erklären euch, wie ihr in Thunderbird euer Profil, die Ordner, die Kontoeinstellungen und alle E-Mails exportieren könnt. Mozilla ThunderbirdFacts 64-Bit-Installer64 bit - für Windows32-Bit-Installer32 bit - für WindowsVersion:102.7.0Sprachen:DeutschLizenz:FreewarePlattformen:Windows XP, Windows Vista, Windows 7, Windows 8, Windows, Windows 10Genres:E-Mail, Internet, Software & AppsMehr zu Mozilla Thunderbird:TippsAlles, was man üblicherweise aus Thunderbird exportieren möchte, befindet sich im „Profilordner“. Wenn ihr den auf einem USB-Stick sichert und auf den neuen Rechner kopiert, könnt ihr Thunderbird wie gewohnt nutzen. Doch bevor das klappt, müsst ihr auf beiden Computern ein paar Vorbereitungen treffen.  Bilderstrecke starten(13 Bilder)Unsere 13 besten Tipps für Windows 10
Vorbereitungen zum Thunderbird-Export Bilderstrecke starten(13 Bilder)Unsere 13 besten Tipps für Windows 10
Vorbereitungen zum Thunderbird-Export
Ihr müsst zum Exportieren von Thunderbird-Daten Ordner von einem zum anderen Rechner übertragen. Einige dieser Ordner sind „versteckt“: In einem Windows mit Standardeinstellungen sind sie unsichtbar. Ihr müsst also erst einmal dafür sorgen, dass diese für euch sichtbar werden und das geht so: Startet den Windows Explorer mit der Tastenkombination aus Windowstaste + E. Klickt oben im Menüband zuerst auf „Ansicht“ und dann auf „Optionen“. Es öffnet sich ein Fenster mit dem Namen „Ordneroptionen“. Wählt dort „Ansicht“ und sucht anschließend den Eintrag „Geschützte Systemdateien ausblenden (empfohlen)“. Entfernt dort den Haken, bestätigt die Sicherheitsnachfrage und klickt dann auf „OK“.Jetzt könnt ihr im Explorer auch die versteckten Dateien und Ordner sehen. 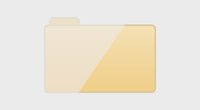 LesetippWindows 11 und 10: Versteckte Dateien & Ordner anzeigen – so geht'sRobert Schanze
Thunderbird-Ordner mit E-Mails, Profil und Einstellungen exportieren LesetippWindows 11 und 10: Versteckte Dateien & Ordner anzeigen – so geht'sRobert Schanze
Thunderbird-Ordner mit E-Mails, Profil und Einstellungen exportieren
Bei der Installation legt Thunderbird ein paar Standardordner immer am selben Ort an. Die Profile sind grundsätzlich zu finden in C:\Users\< Benutzername >\AppData\Roaming\Thunderbird\Profiles\ Das Verzeichnis „AppData“ ist in Windows unsichtbar, wenn ihr es nicht sichtbar macht, wie im vorherigen Abschnitt erklärt. Thunderbird-Ordner finden und sichern Startet Thunderbird und klickt im Menü auf „Hilfe“. Wählt dort „Weitere Informationen zur Fehlerbehebung“. Scrollt im nachfolgenden Fenster herunter zu „Profilordner“ und klickt auf „Ordner öffnen“.Anschließend befindet ihr euch im Profilordner, der sich im Ordner „Profiles“ befindet, der wiederum im Ordner „Thunderbird“ liegt. Um den eigentlichen Profilordner geht es beim Thunderbird-Export. Darin befinden sich alle Einstellungen, die E-Mails oder Erweiterungen. Profilordner von Thunderbird haben Namen wie „qgihj6es.default“. Sichert den Profilordner auf einem USB-Stick. Er kann mehrere Gigabyte groß sein, wählt den Stick nicht zu klein. Exportierte Thunderbird-Daten wieder importierenDie sicherste und einfachste Methode, um die Thunderbird-Einstellungen und Daten auf einen anderen Rechner zu exportieren, ist das Überschreiben eines neu installierten Profils. Die nötigen Schritte sind also: Auf beiden Rechnern alle Dateien und Ordner sichtbar machen. Auf dem Quellrechner den Profilordner ausfindig machen und ihn auf einen USB-Stick kopieren. Auf dem Zielrechner Thunderbird installieren. Dort den USB-Stick einstecken und Thunderbird starten. Im Menü aufrufen „Hilfe“ → „Weitere Informationen zur Fehlerbehebung“ → „Profilordner“ → „Ordner öffnen“. Thunderbird schließen. Alles in dem soeben geladenen Profilordner mit den Daten aus dem Profilordner des USB-Sticks überschreiben.Jetzt könnt ihr auf dem Zielrechner Thunderbird starten und werdet dort alle E-Mails, eure Konten und sonstigen Einstellungen so vorfinden, wie auf dem alten Rechner. GIGA empfiehltWeitere interessante ArtikelPC-Tastaturen im Test 2023: Die besten Modelle für Home-Office und BüroHeadset-Test 2023: Empfehlungen für Home-Office und BüroWindows 11 vs Windows 10: Vorteile & NachteileMicrosoft Windows: Alle Betriebssysteme in der ÜbersichtWindows 11 deinstallieren: Downgrade auf Windows 10Du willst keine News rund um Technik, Games und Popkultur mehr verpassen? Keine aktuellen Tests und Guides? Dann folge uns auf Facebook oder Twitter. |
【本文地址】